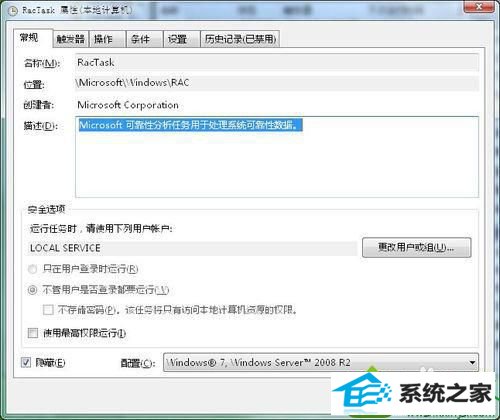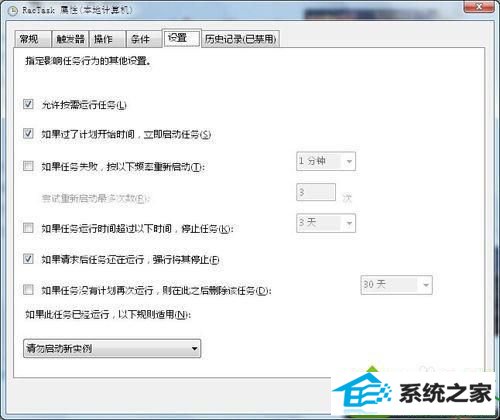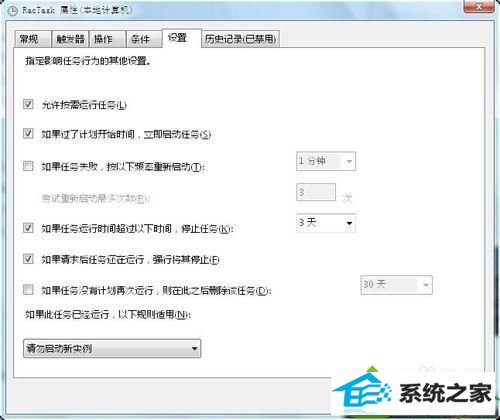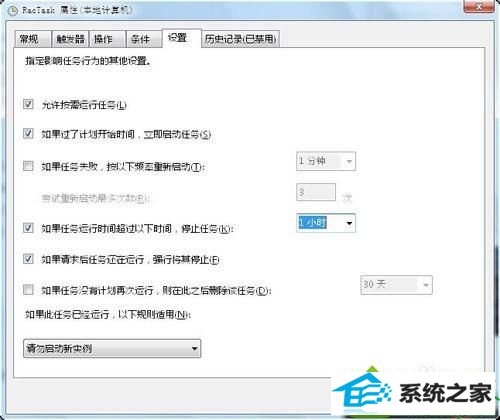今天和大家分享一下win10系统taskhost.exe进程占用50%CpU问题的解决方法,在使用win10系统的过程中经常不知道如何去解决win10系统taskhost.exe进程占用50%CpU的问题,有什么好的办法去解决win10系统taskhost.exe进程占用50%CpU呢?小编教你只需要1、打开“命令提示符”窗口; 2、在“命令提示符”窗口中,输入“taskschd.msc”并回车,就打开了“任务计划程序”;就可以了;下面就是我给大家分享关于win10系统taskhost.exe进程占用50%CpU的详细步骤:: 具体方法如下: 1、打开“命令提示符”窗口;

2、在“命令提示符”窗口中,输入“taskschd.msc”并回车,就打开了“任务计划程序”;

3、在“任务计划程序”窗口中,找到Microsoft->windows->RAC项;

4、找到Microsoft->windows->RAC项后,点击它,在中间部分找到并右击“RacTask”,就会打开“RacTask右键”菜单;

5、在打开的“RacTask右键”菜单中,点击“属性”就会打开“RacTask属性”窗口;
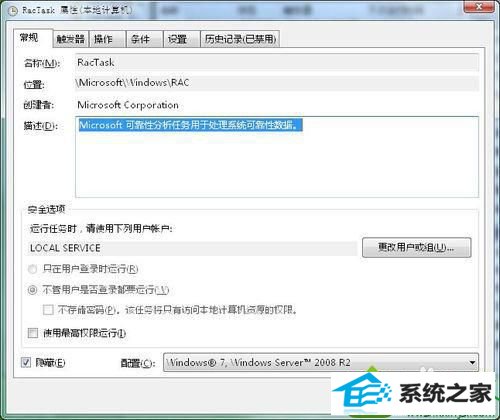
6、在“RacTask属性”窗口中,点击第二个选项卡(触发器);

7、在“触发器”面板选中“一次”这项,点击“编辑”;

8、在“编辑触发器”窗口中,高级设置的最下面有个“启用”,去掉前面的钩,这样就禁用了每小时运行一次的任务;

9、关闭“编辑触发器”窗口,回到“RacTask属性”窗口后,“一次”项就是禁用的;

10、再在“RacTask属性”窗口,点击“设置”选项;
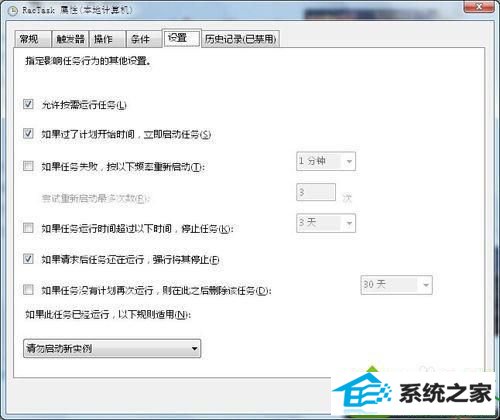
11、在“设置”面板中,把“如果任务运行时间超过以下时间,停止任务”的勾打上,默认设置时间为3天;
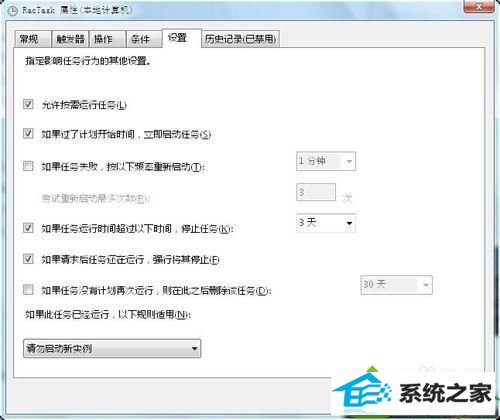
12、我们把“如果任务运行时间超过以下时间,停止任务”的时间设置为“1小时”;
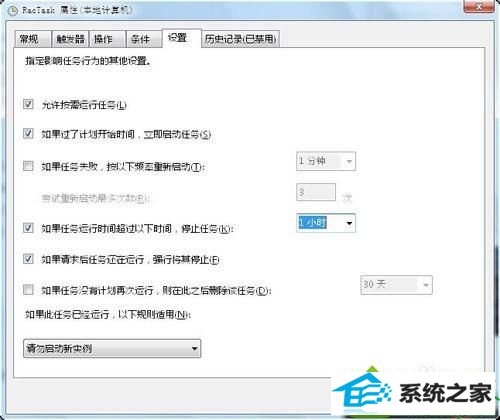
13、到此所有操作就结束了,就能完美解决win10中taskhost.exe$(Arg0)占用过CpU高的问题。 以上教程轻松解决win10系统taskhost.exe进程占用50%CpU的问题,简单设置之后,win10系统运行速度比之前快多了,希望此教程能帮助到大家!