今天和大家分享一下win10系统插入U盘提示未能成功安装设备驱动程序问题的解决方法,在使用win10系统的过程中经常不知道如何去解决win10系统插入U盘提示未能成功安装设备驱动程序的问题,有什么好的办法去解决win10系统插入U盘提示未能成功安装设备驱动程序呢?小编教你只需要1、首先,需要正确安装U盘驱动程序,右击“计算机”并从其右键菜单中选择“管理”项; 2、待打开“计算机管理”界面后,展开“设备管理器”选项,在右侧找到“其它设备”并右击,从其右键菜单中选择“更新驱动程序”项就可以了;下面就是我给大家分享关于win10系统插入U盘提示未能成功安装设备驱动程序的详细步骤::
1、首先,需要正确安装U盘驱动程序,右击“计算机”并从其右键菜单中选择“管理”项;
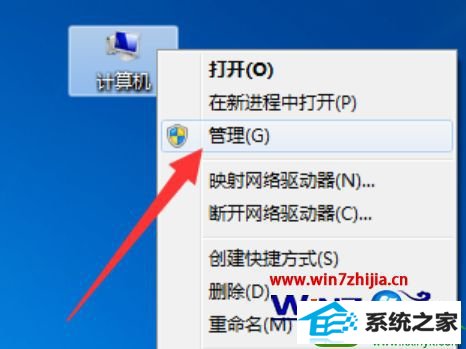
2、待打开“计算机管理”界面后,展开“设备管理器”选项,在右侧找到“其它设备”并右击,从其右键菜单中选择“更新驱动程序”项;
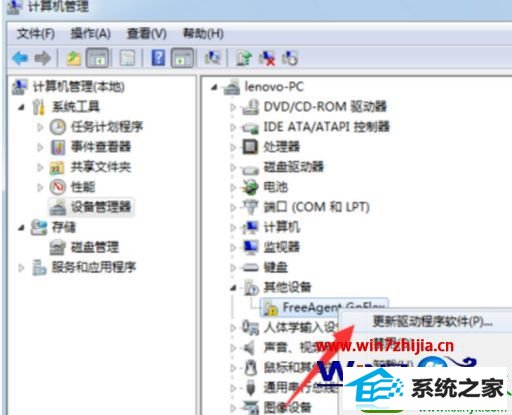
3,接下来根据驱动安装向导的提示,从“计算机上的驱动程序文件”列表中选择与U盘相匹配的“通用串行总线控制器”项。并按照提示完成相关驱动程序的安装操作;
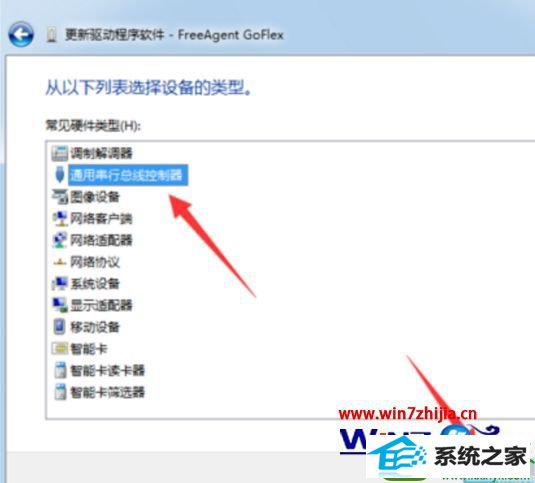
4、当然,我们还可以借助“驱动人生”或“驱动精灵”来实现U盘驱动的安装操作。只需要切换到“外设驱动”选项卡,点击“安装驱动”按钮即可自动完成相关驱动的安装操作。
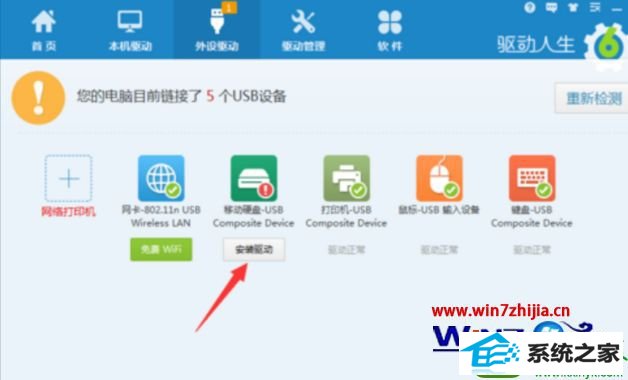
5,此外,造成U盘不显示的其它原因是系统配置不当所造成的。对此可以通过第三方管理工具(如“大势至UsB控制系统”)来实现。直接在百度中搜索以获取程序的下载地址;
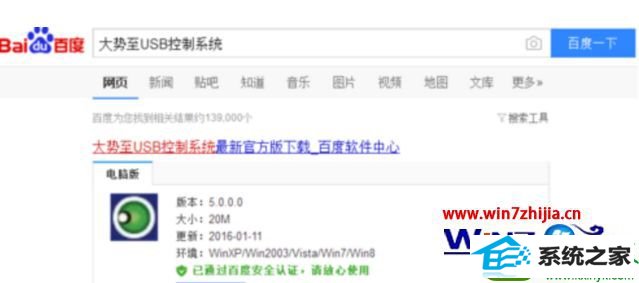
6,安装并运行此工具,按“Alt+F2”来唤醒程序主界面,在其主界面中勾选“恢复Usb存储设备、手机或蓝牙设备的正常使用”。经过以上设置后,就恢复了UsB接口的正常使用。
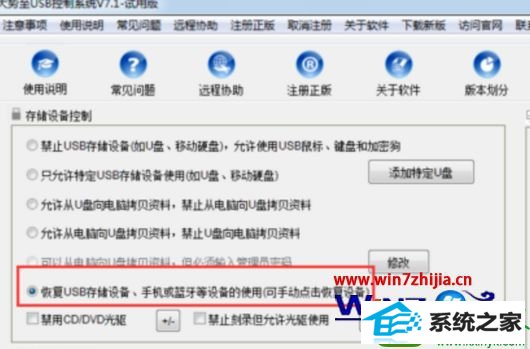
经过上面的方法就可以帮助大家解决win10系统中插入U盘提示未能成功安装设备驱动程序这个问题了,有碰到一样情况的用户们不妨可以采取上面的方法步骤来解决吧。
友情链接:
本站发布的资源仅为个人学习测试使用!不得用于任何商业用途!请支持购买微软正版软件!
如侵犯到您的版权,请通知我们!我们会第一时间处理! Copyright?2021 专注于win7系统版权所有 川ICP备128158888号-8