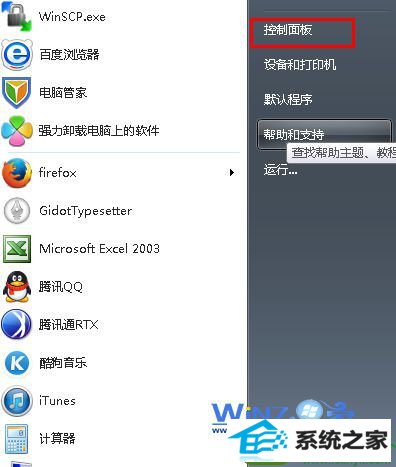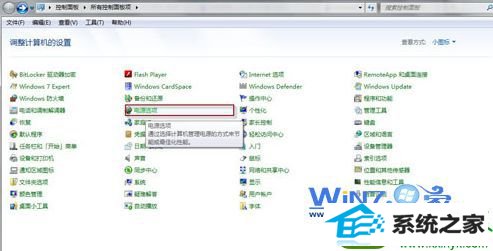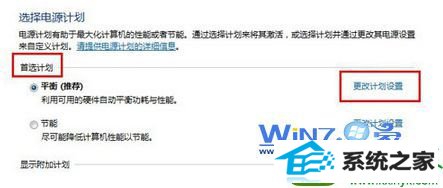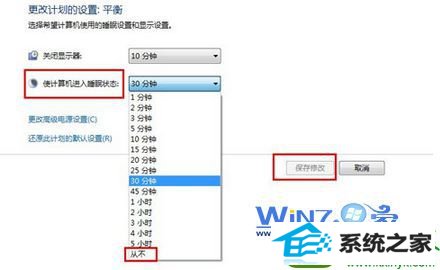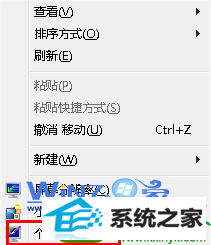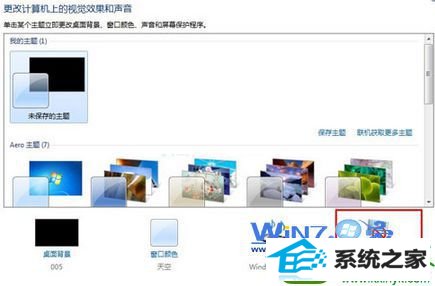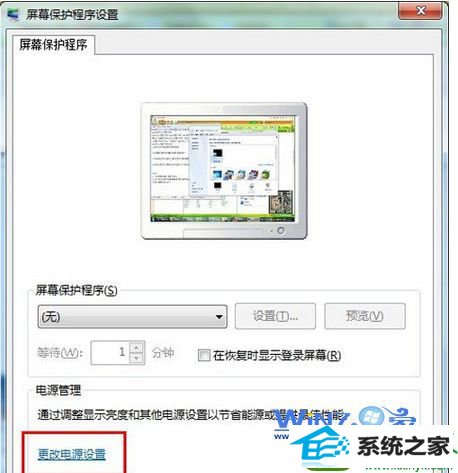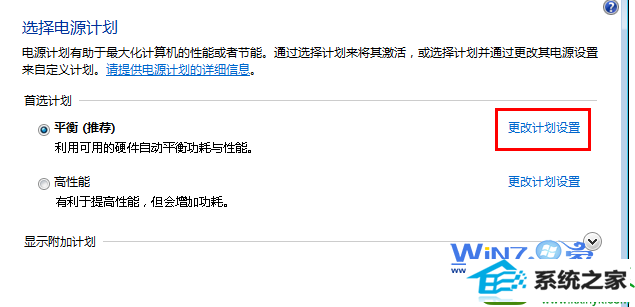win10系统是很多电脑用户首选的装机系统,然而有不少用户在使用过程中可能会碰到win10系统设置不自动待机的情况。大部分用户电脑技术都是菜鸟水平,面对win10系统设置不自动待机的问题,无法自行解决。不少用户都来咨询小编win10系统设置不自动待机要怎么处理?其实可以根据以下步骤1、首先打开桌面右下角的开始菜单,选择控制面板选项; 2、然后在可控制面板的调整计算机的设置下选择点击“电源选项”项这样的方式进行电脑操作,就可以搞定了。下面就和小编一起看看解决win10系统设置不自动待机问题详细的操作步骤:
方法一、 1、首先打开桌面右下角的开始菜单,选择控制面板选项;
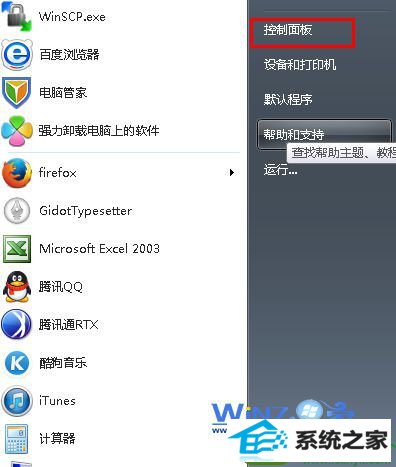
2、然后在可控制面板的调整计算机的设置下选择点击“电源选项”项;
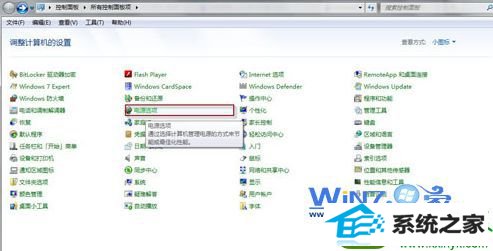
3、然后在弹出来的电源选项组选择左上方的“更改计划设置”;
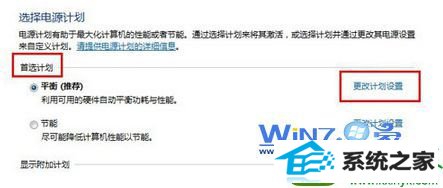
4、接着在计算机进入休眠状态中选择“从不”,最后点击“保存修改”按钮即可。
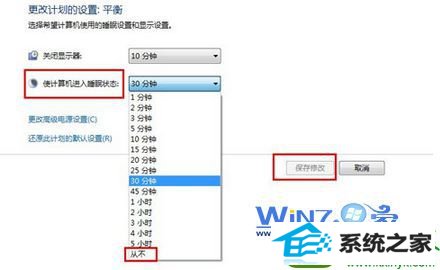
方法二、 1、在桌面空白处右击鼠标选择“个性化”选项;
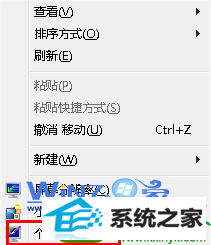
2、然后在弹出来的个性化页面中选择“屏幕保护程序”;
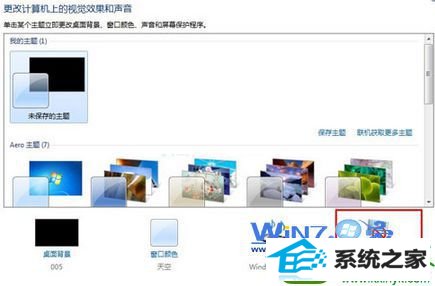
3、接着会弹出屏幕保护程序设置窗口,选择下方的“更改电源设置”;
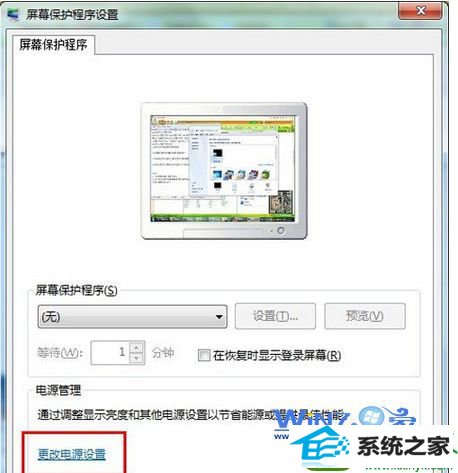
4、在弹出来的页面中选择点击左侧的“更改计划设置”项;
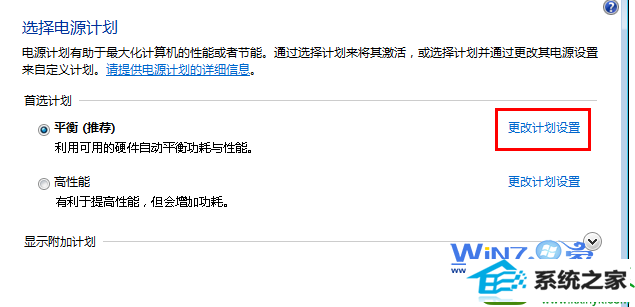
5、同样的将“使计算机进入睡眠状态”中选择“从不”选项,点击保存即可。
以上就是关于教你win10系统如何设置不自动待机的两种方法了,如果你也不想电脑自动待机的话就赶紧试试上面为大家介绍的操作方法吧,相信可以帮助你们解决问题的哦。