win10系统是很多电脑用户首选的装机系统,然而有不少用户在使用过程中可能会碰到win10系统利用ip策略屏蔽端口的情况。大部分用户电脑技术都是菜鸟水平,面对win10系统利用ip策略屏蔽端口的问题,无法自行解决。不少用户都来咨询小编win10系统利用ip策略屏蔽端口要怎么处理?其实可以根据以下步骤1、打开控制面板--管理工具-本地安全策略--ip安全策略 ,选中之后 在右面空白的地方点击右键--创建新的ip安全策略按照步骤下一步; 2、然后更改策略名称,继续“下一步-下一步”这样的方式进行电脑操作,就可以搞定了。下面就和小编一起看看解决win10系统利用ip策略屏蔽端口问题详细的操作步骤:
推荐:
1、打开控制面板--管理工具-本地安全策略--ip安全策略 ,选中之后 在右面空白的地方点击右键--创建新的ip安全策略按照步骤下一步;
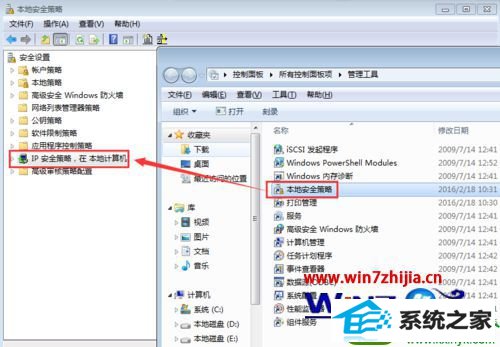
2、然后更改策略名称,继续“下一步-下一步”;
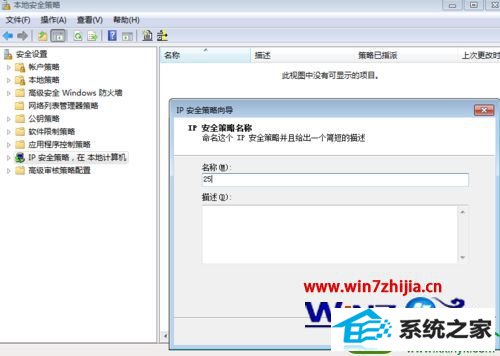
3、在完成界面 取消编辑属性的对勾,然后点击完成;
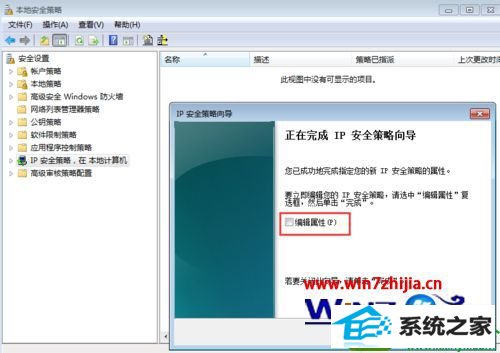
4、点击空白处生成的25端口策略然后属性,去掉‘添加向导’的对勾点击添加;
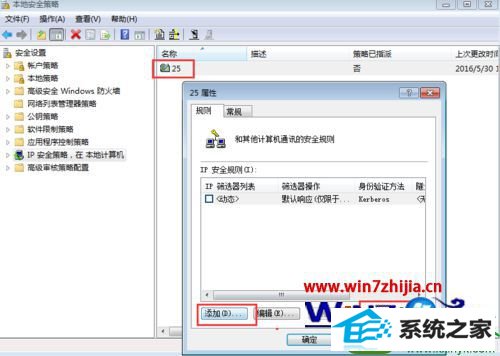
5、再跳出来的新规则属性里面点击添加,去掉ip筛选器列表里面的‘添加导向的对勾’点击添加;
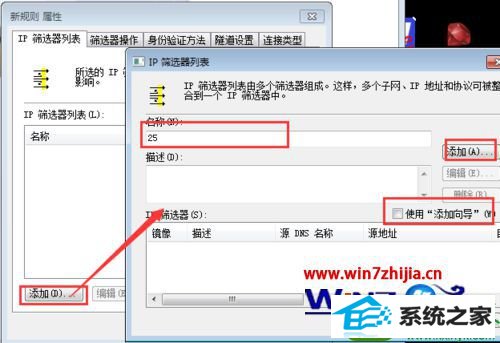
6、地址里面源地址选择任何地址,目标地址选择我的ip地址;
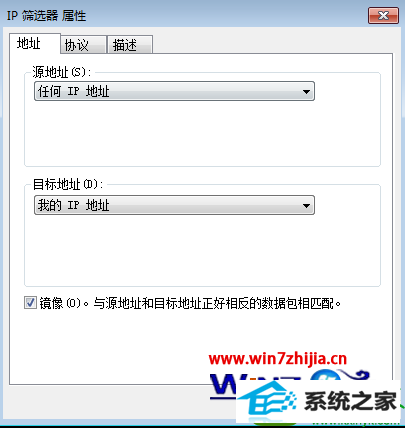
7、协议里面选择tcp协议,然后从任意端口到此端口(25),添加完成后保存;
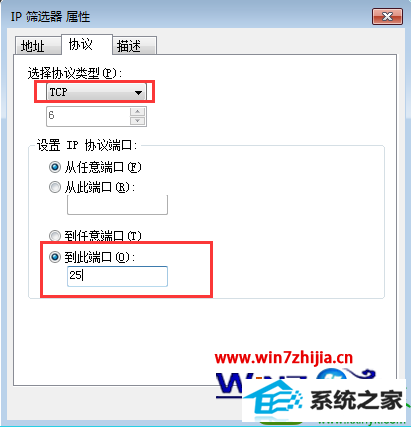
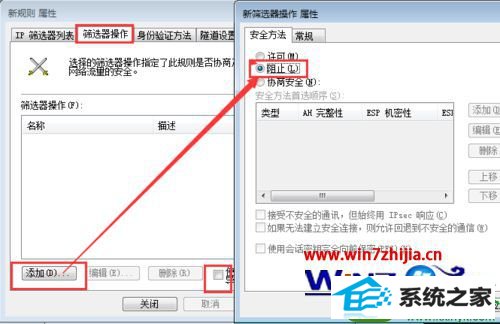
9、可以在常规里面命名名称,然后点击确定,然后在筛选器操作里面选择新增的阻止项;
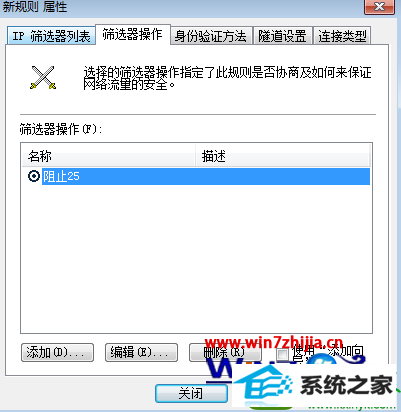
10、在ip筛选器列表里面选择添加的25端口,点击应用,确定!
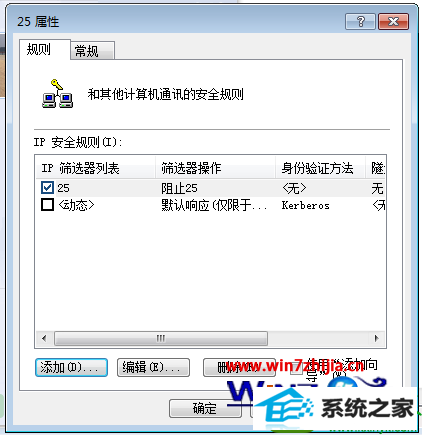
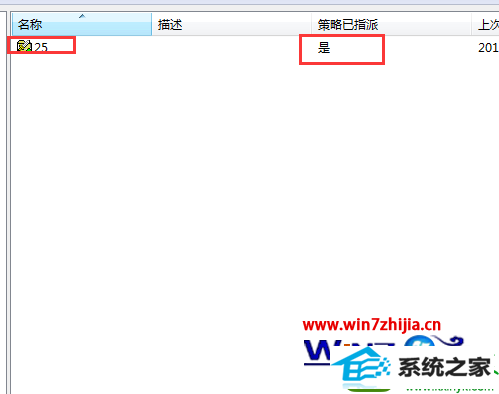
关于windows10系统利用ip策略屏蔽端口的方法就跟大家介绍到这边了,有需要的用户们可以参照上面的方法步骤来操作吧
友情链接:
本站发布的资源仅为个人学习测试使用!不得用于任何商业用途!请支持购买微软正版软件!
如侵犯到您的版权,请通知我们!我们会第一时间处理! Copyright?2021 专注于win7系统版权所有 川ICP备128158888号-8