 2、在电脑设备页面点击“设备管理器”进入;
2、在电脑设备页面点击“设备管理器”进入;
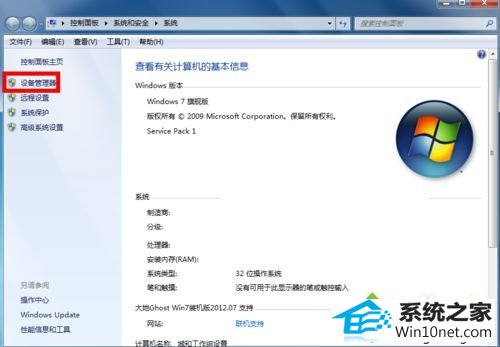 3、在设备管理器里找到蓝牙设备,正常驱动的话应该如下图这个状态,若有异常,蓝牙设备前面会有一个黄色的感叹号出现!当然你也可右键单击你的蓝牙设备,更新一下你的蓝牙驱动;
3、在设备管理器里找到蓝牙设备,正常驱动的话应该如下图这个状态,若有异常,蓝牙设备前面会有一个黄色的感叹号出现!当然你也可右键单击你的蓝牙设备,更新一下你的蓝牙驱动;
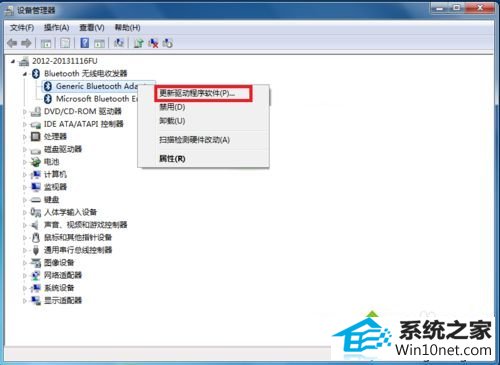 图文步骤二:
1、点击开始菜单,进入控制面板;
图文步骤二:
1、点击开始菜单,进入控制面板;
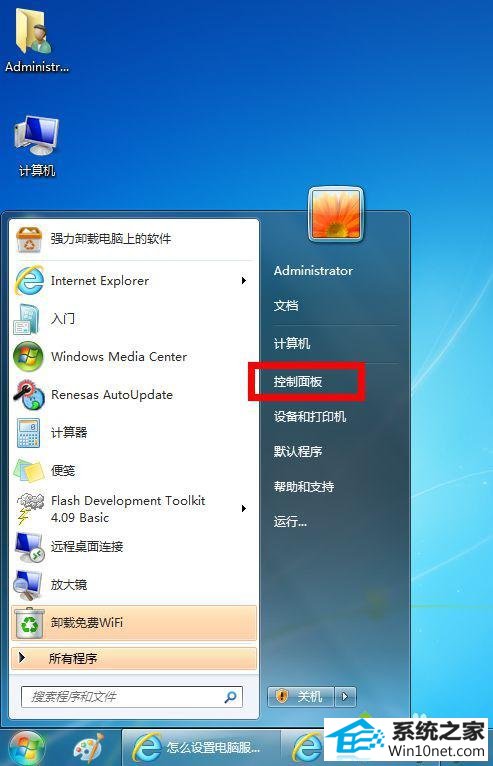 2、在控制面板页面,选择“系统与安全”;
2、在控制面板页面,选择“系统与安全”;
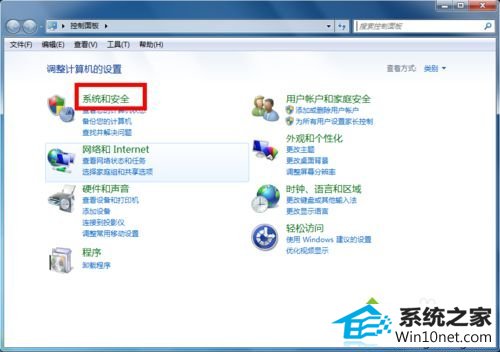 3、在系统与安全页面选择“管理工具”;
3、在系统与安全页面选择“管理工具”;
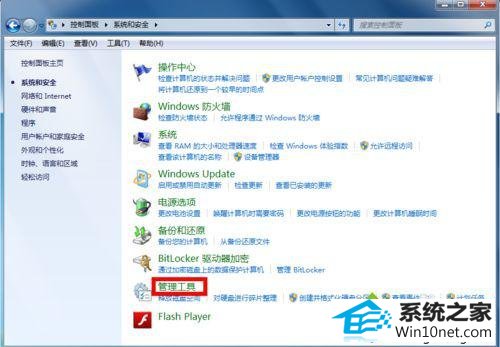 4、在管理工具列表中,双击“服务”打开服务列表页面;
4、在管理工具列表中,双击“服务”打开服务列表页面;
 5、在服务列表中找到蓝牙设备的系统服务,正常状态 下时已启动,如果未启动请右键单击服务,在右键菜单中启动 服务。
5、在服务列表中找到蓝牙设备的系统服务,正常状态 下时已启动,如果未启动请右键单击服务,在右键菜单中启动 服务。
 图文步骤三:
1、在你的电脑右下角找到蓝牙标示,然后右键单击蓝牙标示,弹出菜单,单击“打开设置”;
图文步骤三:
1、在你的电脑右下角找到蓝牙标示,然后右键单击蓝牙标示,弹出菜单,单击“打开设置”;
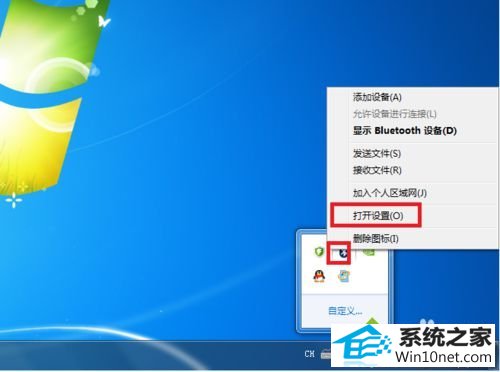 2、在设置页面将“允许Bluetooth设备查找此计算机”、“允许Bluetooth设备连接到此计算机”前面的复选框勾选,如下图所示,然后点击应用。
2、在设置页面将“允许Bluetooth设备查找此计算机”、“允许Bluetooth设备连接到此计算机”前面的复选框勾选,如下图所示,然后点击应用。
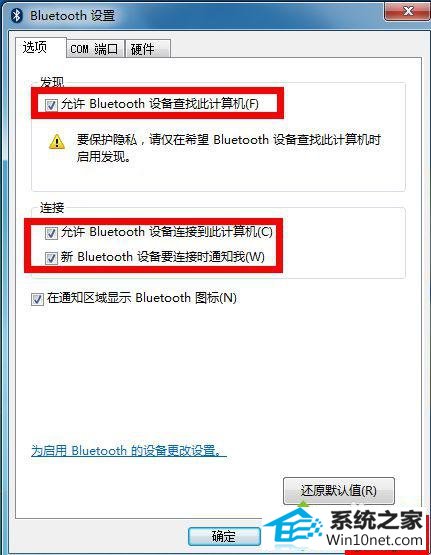 上述就是win10系统使用蓝牙提示“搜索不到设备”的图文步骤,如果在使用蓝牙时遇到一样提示,采取上述三种方法解决即可,希望能够帮助到大家!
上述就是win10系统使用蓝牙提示“搜索不到设备”的图文步骤,如果在使用蓝牙时遇到一样提示,采取上述三种方法解决即可,希望能够帮助到大家!
友情链接:
本站发布的资源仅为个人学习测试使用!不得用于任何商业用途!请支持购买微软正版软件!
如侵犯到您的版权,请通知我们!我们会第一时间处理! Copyright?2021 专注于win7系统版权所有 川ICP备128158888号-8