今天小编分享一下win10系统笔记本电脑无法访问小米路由的硬盘问题的处理方法,在操作win10电脑的过程中常常不知道怎么去解决win10系统笔记本电脑无法访问小米路由的硬盘的问题,有什么好的方法去处理win10系统笔记本电脑无法访问小米路由的硬盘呢?今天本站小编教您怎么处理此问题,其实只需要 1、在计算机桌面,“计算机”图标点击鼠标右键,在弹出的菜单中,选择“管理”菜单。会打开计算机管理窗口。 2、在打开的计算机管理窗口中,按图中所示操作。点击左边列表中的“设备管理”,然后再右侧的窗口中找到“网络适配器”,并点击打开。就可以完美解决了。下面就由小编给你们具体详解win10系统笔记本电脑无法访问小米路由的硬盘的图文步骤:
图文步骤:
1、在计算机桌面,“计算机”图标点击鼠标右键,在弹出的菜单中,选择“管理”菜单。会打开计算机管理窗口。

2、在打开的计算机管理窗口中,按图中所示操作。点击左边列表中的“设备管理”,然后再右侧的窗口中找到“网络适配器”,并点击打开。
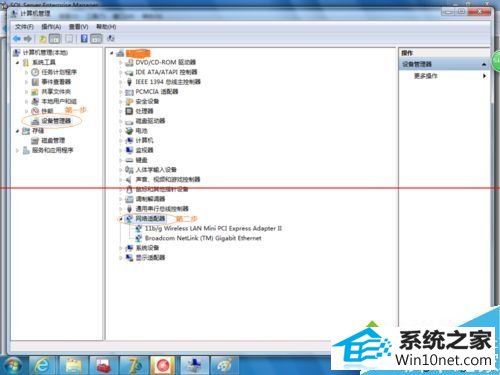
3、在窗体的主菜单中,点击“查看”菜单,然后点击勾选上“显示隐藏的设备”菜单项,就可以看到刚才的“网络适配器”下会多出很多设备列表。如图中所示,我们找到名称后带有#号加数字结尾的设备,我的计算机中有一个:Microsoft isATAp Adapter #2。
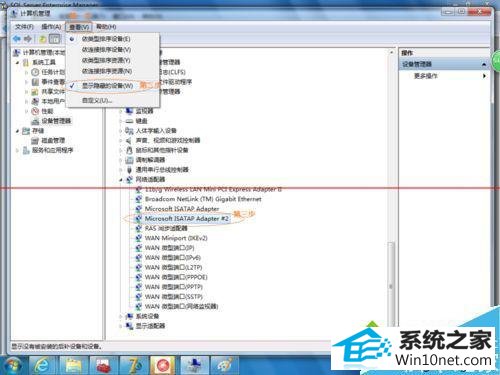
4、在刚才找到的设备上,鼠标点击右键,在弹出的菜单中,选择“卸载”。
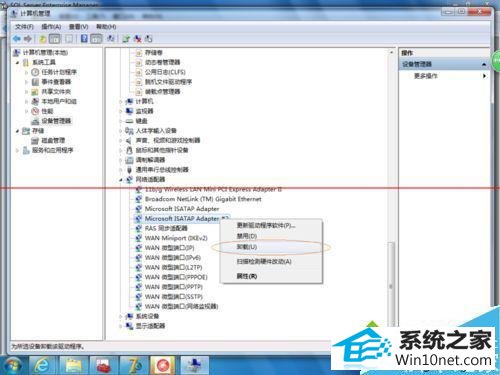
5、点击卸载后,会弹出确认对话框,是否卸载的提示,我们当然要选“确定”卸载。卸载后的设备列表就是如图中的样子,没有前边说的那个设备,表示卸载完成,完成后,重新启动计算机,就可以找到你的小米路由硬盘啦!

友情链接:
本站发布的资源仅为个人学习测试使用!不得用于任何商业用途!请支持购买微软正版软件!
如侵犯到您的版权,请通知我们!我们会第一时间处理! Copyright?2021 专注于win7系统版权所有 川ICP备128158888号-8